Đối với các ứng dụng Teams Microsoft hay Zoom Meeting, việc tạo phông nền ảo trực tiếp từ ứng dụng là rất đơn giản. Nhưng với Google Meet, cần phải có sự hỗ trợ của ứng dụng thứ 3, đó là ChromaCam, hoặc một số phần mềm kết nối camera khác. Bài viết này, Môi Trường Số sẽ hướng dẫn cài đặt ChromaCam để tạo phông nền ảo cho Google Meet.
Cần lưu ý: Để cài đặt ChromaCam yêu cầu vi xử lý Intel thế hệ thứ 4 trở lên hoặc AMD tương đương, hỗ trợ lệnh OpenCL 1.2 và AVX2.
1. Kiểm tra yêu cầu cài đặt ChromaCam
Muốn biết máy tính của mình có thể cài được ChromaCam hay không, các bạn kiểm tra nó bằng cách sử dụng công cụ được tải về tại đây và làm theo hướng dẫn:
Bước 1. Giải nén tập tin psy_checker.rar vừa được tải về máy tính của bạn
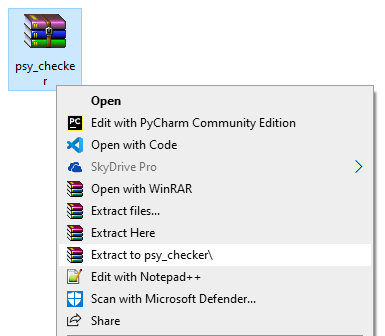
Bước 2. Tại thư mục psy_checker, nhấn đúp chuột hoặc chuột phải rồi chọn Run as administrator vào tập tin như hình dưới đây:

Bước 3. Công cụ sẽ kiểm tra thông tin phần cứng trên máy tính của bạn

Sau khi kiểm tra xong:

Với kết quả kiểm tra, máy tính đáp ứng yêu cầu để cài đặt ChromaCam.
2. Các bước cài đặt và sử dụng ChromaCam tạo phông nền ảo
Bước 1. Truy cập và tải ChromaCam từ địa chỉ sau đây www.chromacam.me/download
Bước 2. Tại cửa sổ ChromaCam, chọn phiên bản cho Windows hoặc MAC (tùy vào máy tính của bạn)

Bước 3. Từ tập tin tải về, nhấn đúp chuột hoặc chuột phải và chọn Run as administrator

Bước 4. Quá trình cài đặt sẽ được bắt đầu
Các bạn chọn I Agree

Tiếp theo, chờ trong ít phút để ChromaCam thực hiện các bước cài đặt

Trong quá trình kiểm tra và cài đặt, nếu phần cứng máy tính không đáp ứng yêu cầu, hoặc đảm bảo tối thiểu yêu cầu, sẽ xuất hiện hộp thoại sau đây. Các bạn nhấn chọn Yes để chấp nhận (khi không đảm bảo yêu cầu, sẽ gây ra một vài hoạt động chậm chạp hơn so với đảm bảo đầy đủ yêu cầu)

Sau khi kết thúc cài đặt, ChromaCam sẽ khởi chạy, ở lần đầu tiên, ứng dụng yêu cầu đăng ký để sử dụng. Các bạn sử dụng tài khoản google sẵn có để đăng ký sử dụng.
Các bạn chọn Sign in with Google như hình dưới đây.

Tiếp theo, ứng dụng yêu cầu các bạn thực hiện xác nhận một số quy định, chúng ta chọn Confirm để tiếp tục

Sau khi xác nhận, màn hình kế tiếp xuất hiện như sau:

Các bạn có thể thiết lập:
- Backgrounds: Phông nền
- Filters: Bộ lọc
- Slides: Trình chiếu
…
Để kiểm tra hoạt động của ChromaCam, các bạn đăng nhập vào Google Meet, tham gia một cuộc họp. Hình ảnh phông nền ảo và hình ảnh các bạn sẽ được hiển thị trong cửa sổ Google Meet.
Chúc các bạn thành công.

Cùng chuyên mục: