Google Meet của G Suite, giải pháp được lựa chọn để họp trực tuyến hoặc giảng dạy trực tuyến. Tuy vậy, ở một vài khía cạnh nào đó, Google Meet còn bị hạn chế, trong đó có tính năng phông nền ảo. Với Microsoft Teams hay Zoom Meeting, việc thay đổi phông nền ảo khá đơn giản. Vậy, làm thê nào để tạo phông nền ảo trong Google Meet.
Kế hoạch tiếp theo của Google Meet
Google Meet sẽ phải tăng tốc danh sách tính năng của mình một cách nhanh chóng nếu có ý định theo kịp Microsoft Teams và Zoom.
Google Meet hiện đang bắt kịp các đối thủ cạnh tranh bằng cách giới thiệu các tính năng tương tự cho cả ứng dụng dành cho thiết bị di động và máy tính để bàn.
Các tính năng thay thế phông nền và làm mờ nằm trong một tài liệu mà Google đã phát hành về công nghệ sắp ra mắt. Yếu tố này sẽ cho phép người dùng làm mờ hoặc thay thế hoàn toàn phông nền bằng bất kỳ hình ảnh nào đã chọn.
Trong khi chờ đợi bản cập nhật tính năng mới, chúng ta cũng tìm cách để cải thiện thay đổi nền khi sử dụng Google Meet.
Cách tạo phông nền ảo cho Google Meet
Bài viết sau đây, xin chia sẻ cách tạo phông nền ảo trong Google Meet. Từ đó làm thay đổi phông nền mặc định trông có vẻ nhàm chán của ứng dụng.
Phông nền mặc định có sẵn trong các phiên bản dành cho máy tính và di động. Muốn thay đổi phông nền ảo hoặc làm mờ hình ảnh, cần có sự hỗ trợ của bên thứ 3. Đó chính là ứng dụng ChromaCam.
Các bước thực hiện:
- Để cài đặt ChromaCam yêu cầu Intel thế hệ thứ 4 trở lên hoặc AMD tương đương, hỗ trợ lệnh OpenCL 1.2 và AVX2 (xem hướng dẫn kiểm tra yêu cầu).
- Tải xuống ChromaCam và thực hiện cài đặt (xem phần cài đặt ChromaCam)
- Đăng ký ứng dụng và đăng nhập bằng ID email của bạn (hoặc tài khoản google)
- Khởi chạy Google Meet
- Nếu bạn đang tham gia một cuộc họp, hãy nhấp vào Tham gia
- Ngược lại, nếu bạn đang tổ chức một cuộc họp thì hãy bấm Bắt đầu Cuộc họp
- Trên màn hình camera, về phía góc phải, bạn sẽ thấy một nút 3 chấm. Khi bạn di chuột qua nó sẽ nổi bật là More Options . Nhấp vào nó để mở một menu nhỏ
- Từ menu, chọn Cài đặt
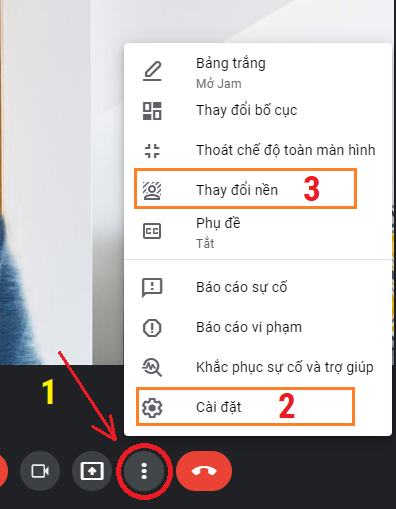
- Trong màn hình tiếp theo, nhấp vào tab Video
- Trong phần Máy ảnh là tên máy ảnh (camera) mặc định của máy tính.
- Bây giờ bạn đã cài đặt ChromaCam, để sử dụng nó, hãy nhấp vào trình đơn Máy ảnh và chọn ChromaCam
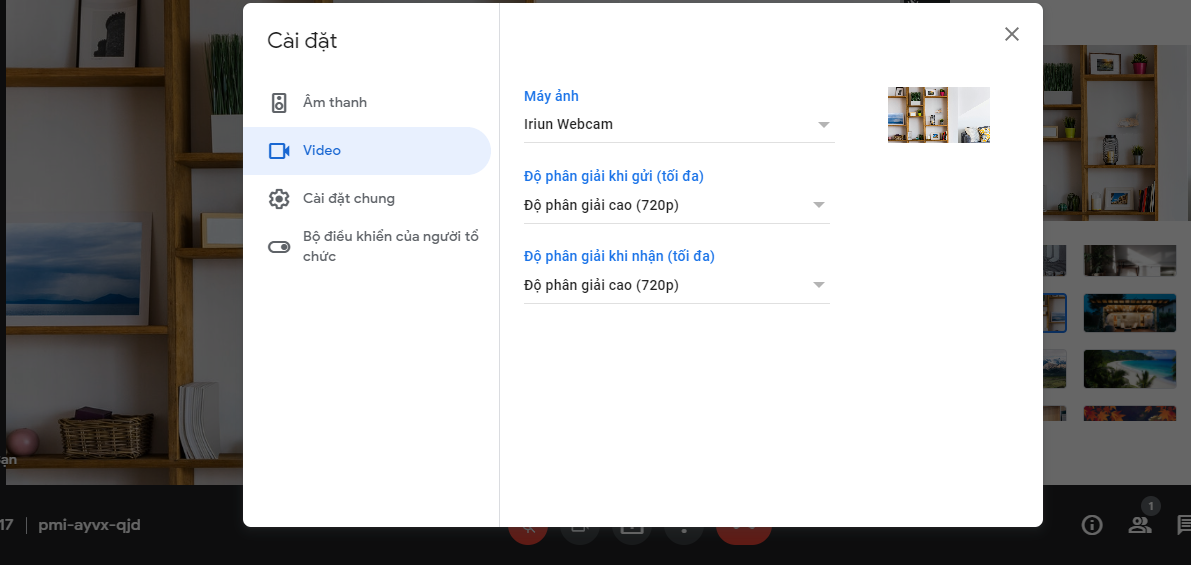
- Tại cửa sổ ứng dụng ChromaCam, bạn chọn nền ảo và áp dụng các bộ lọc khác cho phông nền.
Vậy là xong rồi đó các bạn.
Tuy nhiên, có giải pháp tạo phông nền ảo trong Google Meet tốt hơn không?
Hiện tại, Google Meet đã bổ sung thêm một số phông nền so với mặc định trước đây. Mặc dù những phông nền này chúng ta có thể sử dụng, nhưng lại không thể hiển thị hình ảnh của mình trên phông nền.
Giải pháp là sử dụng điện thoại làm camera/webcam cho máy tính khi sử dụng Google Meet. Các bạn có thể tìm hiểu giải pháp sử dụng điện thoại Android và Iphone để thay cho camera hoặc webcam máy tính tại bài viết sau:
- Hướng dẫn biến điện thoại Android thành camera cho máy tính.
- Sử dụng điện thoại iPhone làm webcam cho máy tính.
Đây là kết quả khi sử dụng một trong hai phương pháp trên (hình ảnh sử dụng điện thoại Android)
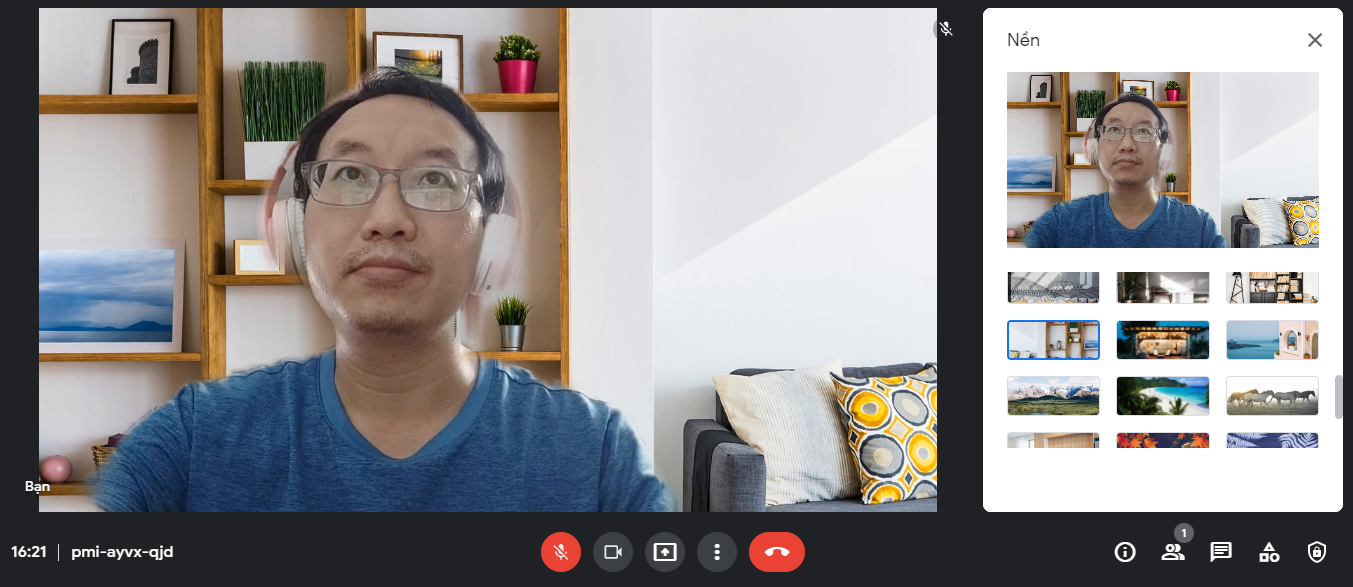
Chúc các bạn thành công.

Cùng chuyên mục: