Đối với các tệp tin PowerPoint phiên bản 2010 trở về trước, kích thước mặc định của slide là 4:3. Tuy nhiên, với các phiên bản 2013 trở về sau, kích thước chuẩn là 16:9. Tuy nhiên, khi chuyển kích thước Slide của PowerPoint có thể bị thay đổi (thậm chí là mất) font chữ, nền và màu sắc.
Kích thước mặc định của Slide PowerPoint
Giả sử chúng ta có tệp template slide từ tệp *.ppt cũ trước đây. Kích thước mặc định chuẩn là 4:3. Tệp tin mẫu slide này thường được tạo bằng PowerPoint 2002 hoặc 2003. Ví dụ hình sau:
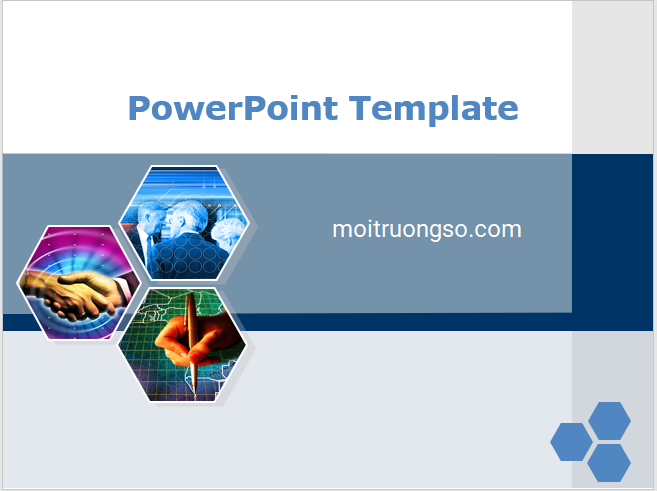
Khi các bạn thực hiện chuyển đổi size sang 16:9 để phù hợp với các màn hình thế hệ mới. Chúng ta thường thực hiện bằng cách:
Vào Design > Silde Size > Widescreen (16:9) như hình dưới đây:

Và ngay lập tức, PowerPoint thực hiện chuyển đổi. Nhưng thật không may, có thể xảy ra tình huống font chữ, nền và màu sắc đều bị thay đổi hoặc biến mất.

Hướng dẫn thay đổi kích thước Slide PowerPoint
Để khắc phục trường hợp trên, rất đơn giản, các bạn làm theo cách sau:
Bước 1: Lưu tất cả các định dạng thiết kế từ bản cũ trước đây
Bước 2: Lưu tệp với định dạng POTX (không phải mặc định PPT hoặc PPTX như thông thường)
Vào File > Save As, chọn định dạng là PowerPoint Template (*.potx)

Bước 3: Quay trở lại màn hình cũ, thực hiện chuyển đổi size từ Design > Slide Size > Widescreen (16:9)
Và đây là kết quả:

Rất đơn giản phải không? Qua bài viết này, Môi Trường Số đã hướng dẫn các bạn thay đổi size của slide mà không sợ bị thay đổi định dạng. Chúc các bạn thành công nhé.

Cùng chuyên mục: