Giống như Word, Excel và bất kỳ tệp Office nào khác, tệp PowerPoint dễ bị hỏng. Tình huống xảy ra khi chúng ta mở một tệp bị hỏng hoặc không mở được và gặp lỗi. Bài viết này sẽ hướng dẫn cách sửa lỗi tệp tin PowerPoint.
Cách sửa tệp tin PowerPoint bị hỏng
Trước khi bắt đầu, hãy xem những liệt kê dưới đây là một số lỗi từ tệp PowerPoint mà chúng ta gặp phải.
- Đây không phải là Bản trình chiếu dạng PowerPoint.
- PowerPoint không thể mở loại tệp tin có phần mở rộng là <file_name> .ppt hoặc <file_name> .pptx
- Một phần của tệp tin bị thiếu.
Dưới đây là danh sách các phương pháp cần thực hiện trong trường hợp tệp tin PPT hoặc PPTX bị hỏng:
- Mở và sửa chữa tệp tin ppt, pptx
- Chèn các trang trình chiếu vào một bản trình chiếu trống
- Áp dụng bản trình bày bị hỏng làm mẫu
- Tạo một bản sao của bản trình bày bị hỏng.
- Lưu bản trình bày dưới dạng tệp Định dạng Văn bản Đa dạng thức (RTF).
Chúng ta cùng thử các giải pháp để khắc phục sự cố nhé.
1. Mở và sửa chữa tệp tin PPT, PPTX
Đầu tiên, chúng ta khởi chạy ứng dụng trình chiếu Powerpoint, sau đó:
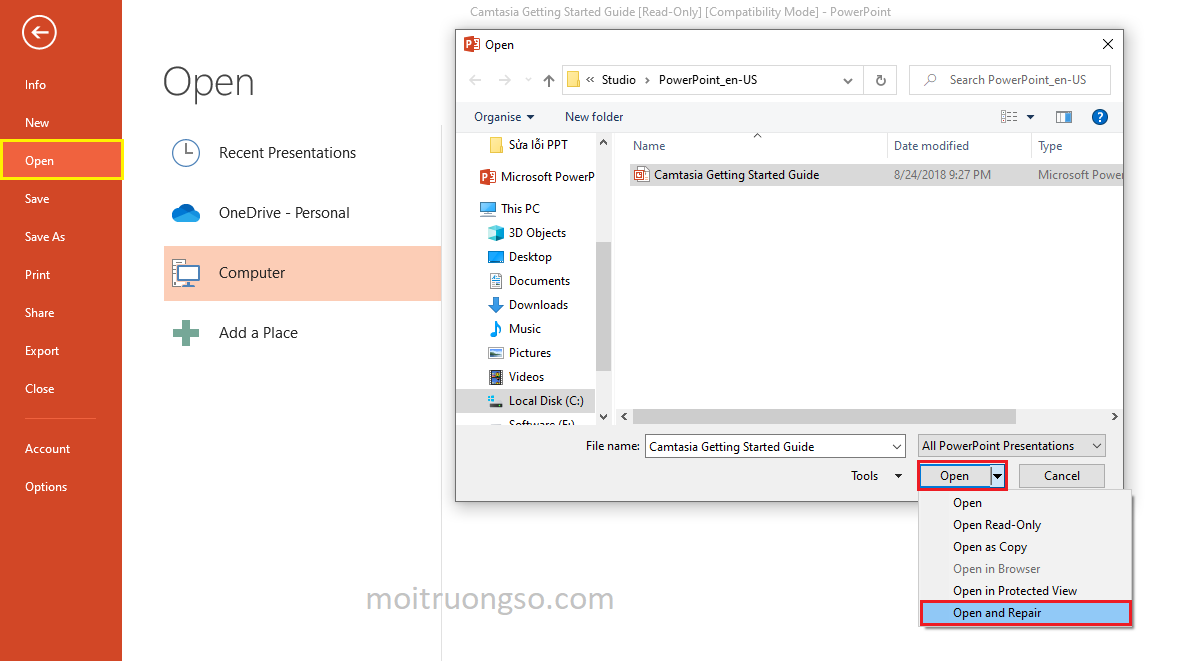
- Mở ứng dụng PowerPoint, Chọn File > Open
- Chọn tệp tin bị hỏng cần khắc phục, sau đó bấm vào mũi tên cạnh Open (như hình trên)
- Chọn Open and Repair, sau đó bấm vào nút Open một lần nữa.
2. Mở tệp tin bị lỗi dưới dạng trang mẫu (template)
Nếu tập tin bị hỏng, chúng ta không mở theo cách thông thường, thì có thể mở chúng dưới dạng trang mẫu như sau:
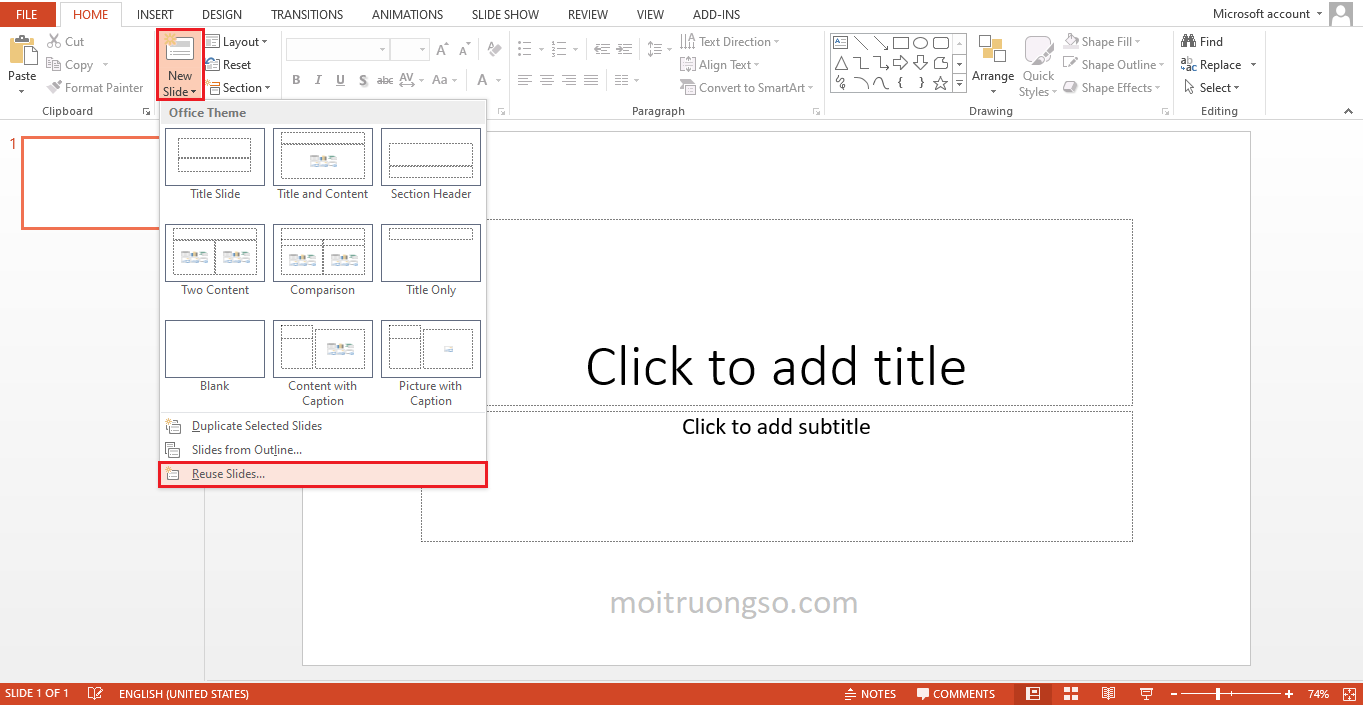
- Tạo tệp tin PowerPoint mới, sau đó bấm vào mũi tên bên dưới menu New Slide.
- Tiếp tục chọn Reuse Slide. Sau đó một tùy chọn xuất hiện ở bên phải và nhấn Browse để chọn tập tin.
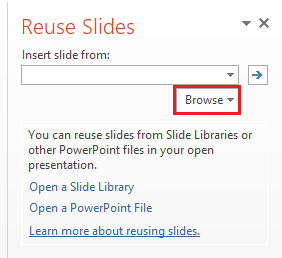
- Khi tệp tin được chọn, chúng sẽ hiển thị các trang trình bày, với bản xem trước.
- Sau cùng, nhấn chuột phải vào slide cần chèn và chọn Insert Slide
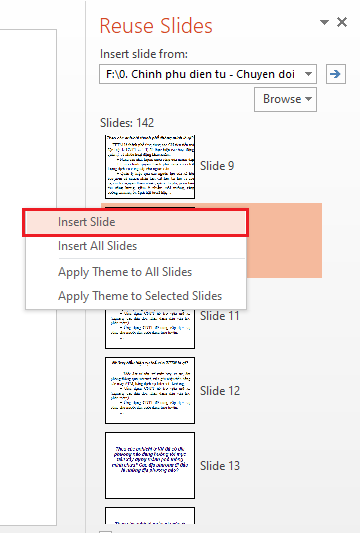
3. Tìm tệp tin khôi phục của tệp tin Powerpoint bị hỏng
Các tệp tin được tạo ra từ ứng dụng trong bộ công cụ MS Office đều được thiết lập lưu tại vị trí mặc định. Chúng ta có thể tìm lại tệp tin bản sao của tệp bị hỏng từ các vị trí lưu này.
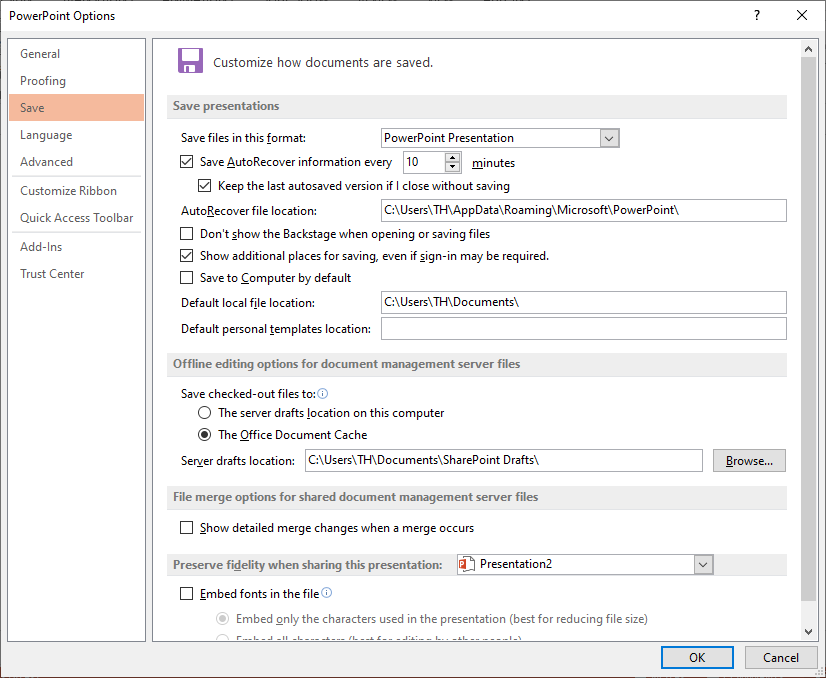
- Để tìm vị trí tệp sao lưu, File > Options > Save > Save presentations
- Tìm đến AutoRecover file location
- Copy đường dẫn và mở trong File Explorer để di chuyển đến vị trí lưu tệp.
- Sao chép tệp tin này vào một vị trí mới và mở chúng.
4. Bỏ chặn tính năng cảnh báo bảo mật
Đi đến vị trí lưu tệp tin bị lỗi, sau đó nhấn chuột phải và chọn Properties
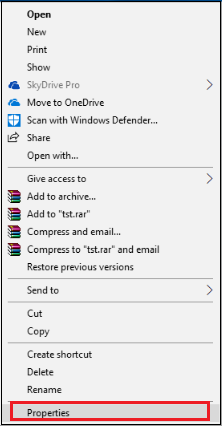
Một hộp thoại xuất hiện:
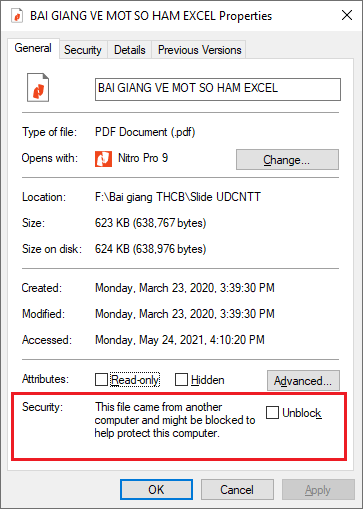
Tại tab General, hãy bỏ chọn ô Unblock. Điều này có nghĩa là bỏ cảnh báo bảo mật khi mở một tệp tin được tải về từ một máy tính khác. Sau đó nhấn OK
5. Thiết lập thông tin tại phần Trust Center
Trong bộ công cụ Office, có chức năng gọi là “Trung tâm tin cậy“, cho phép thiết lập chế độ an toàn khi mở các tệp tin.
Để thực hiện thiết lập, chúng ta chọn File > Options > Trust Center
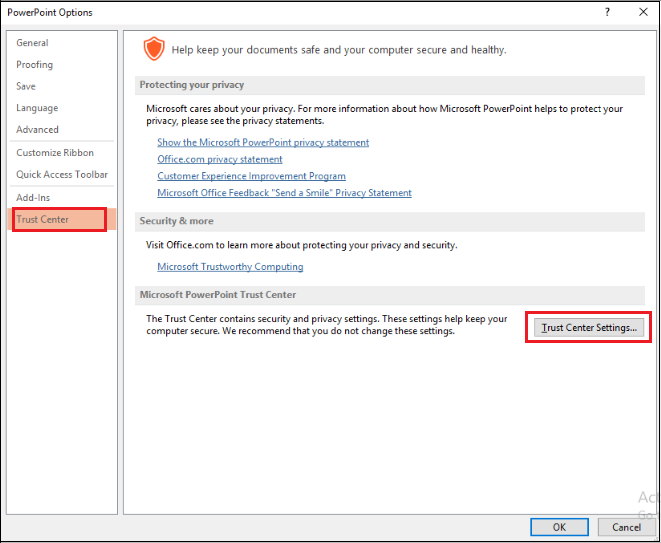
Tiếp tục, nhấn chọn Trust Center Setting… Cửa sổ tiếp theo, chọn Protected View
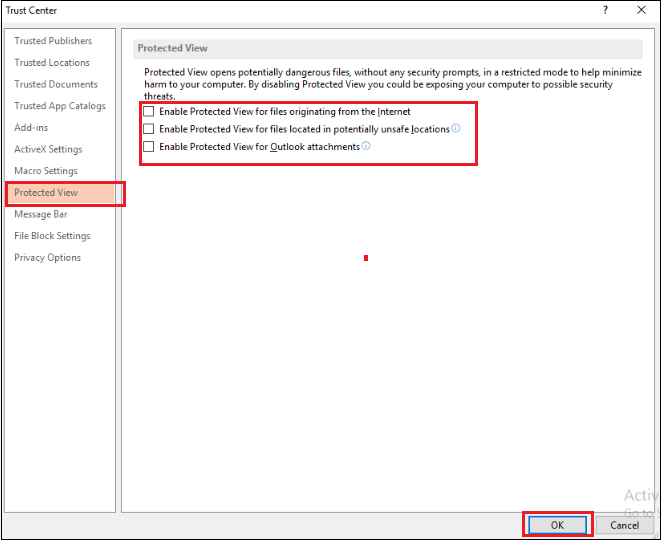
Tại đây, chúng ta bỏ chọn cả 3 tùy chọn như hình vẽ, sau đó nhấn OK để hoàn tất. Đóng và khởi động lại MS PowerPoint và tiến hành mở lại tệp tin bị lỗi để xem sự thay đổi.
Tổng kết
Trên đây, Môi Trường Số đã chia sẻ một số phương pháp xử lý tệp tin Powerpoint bị lỗi. Các bạn hãy thử để khắc phục sự cố nhé. Chúc các bạn thành công.

Cùng chuyên mục: